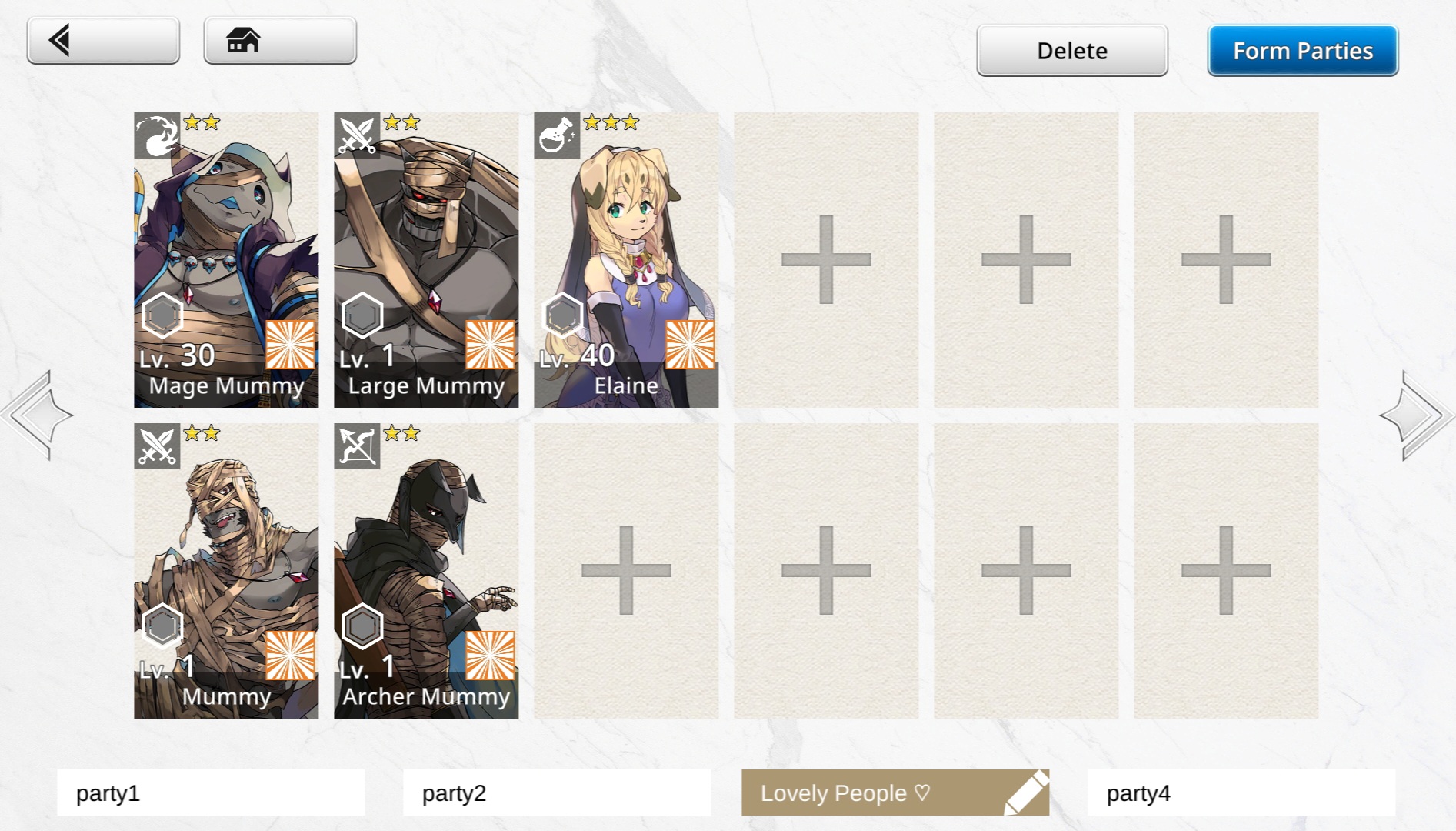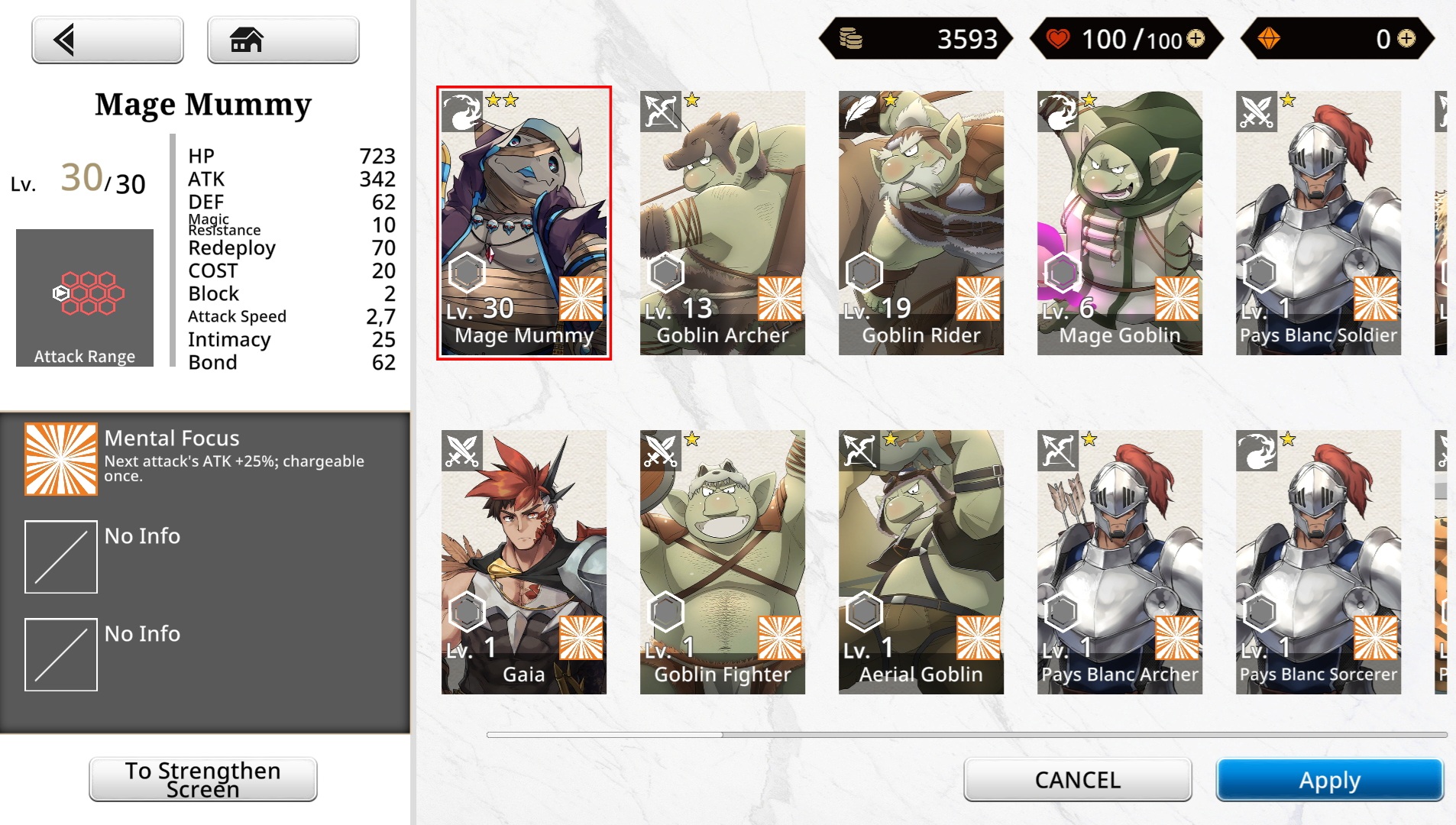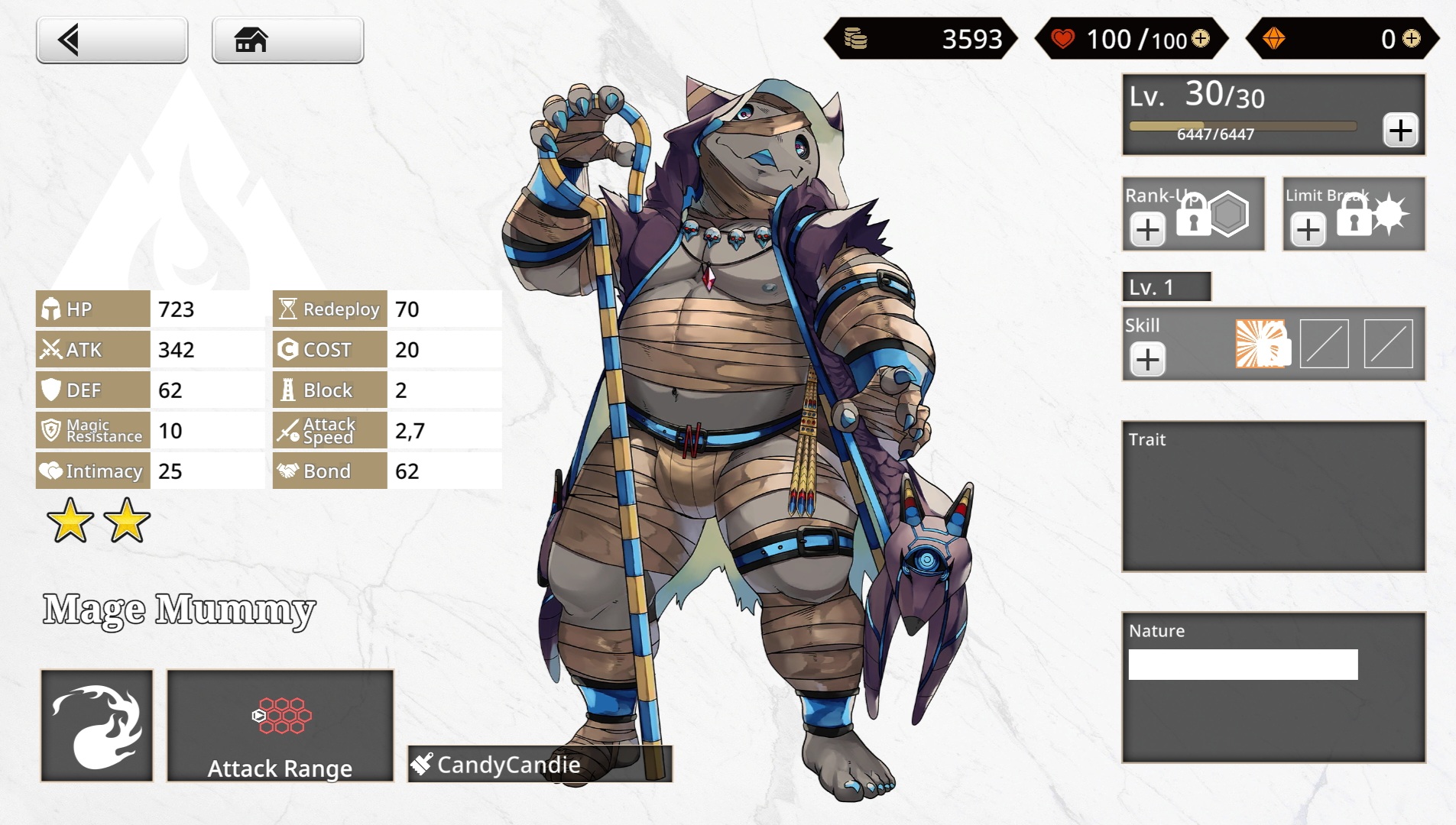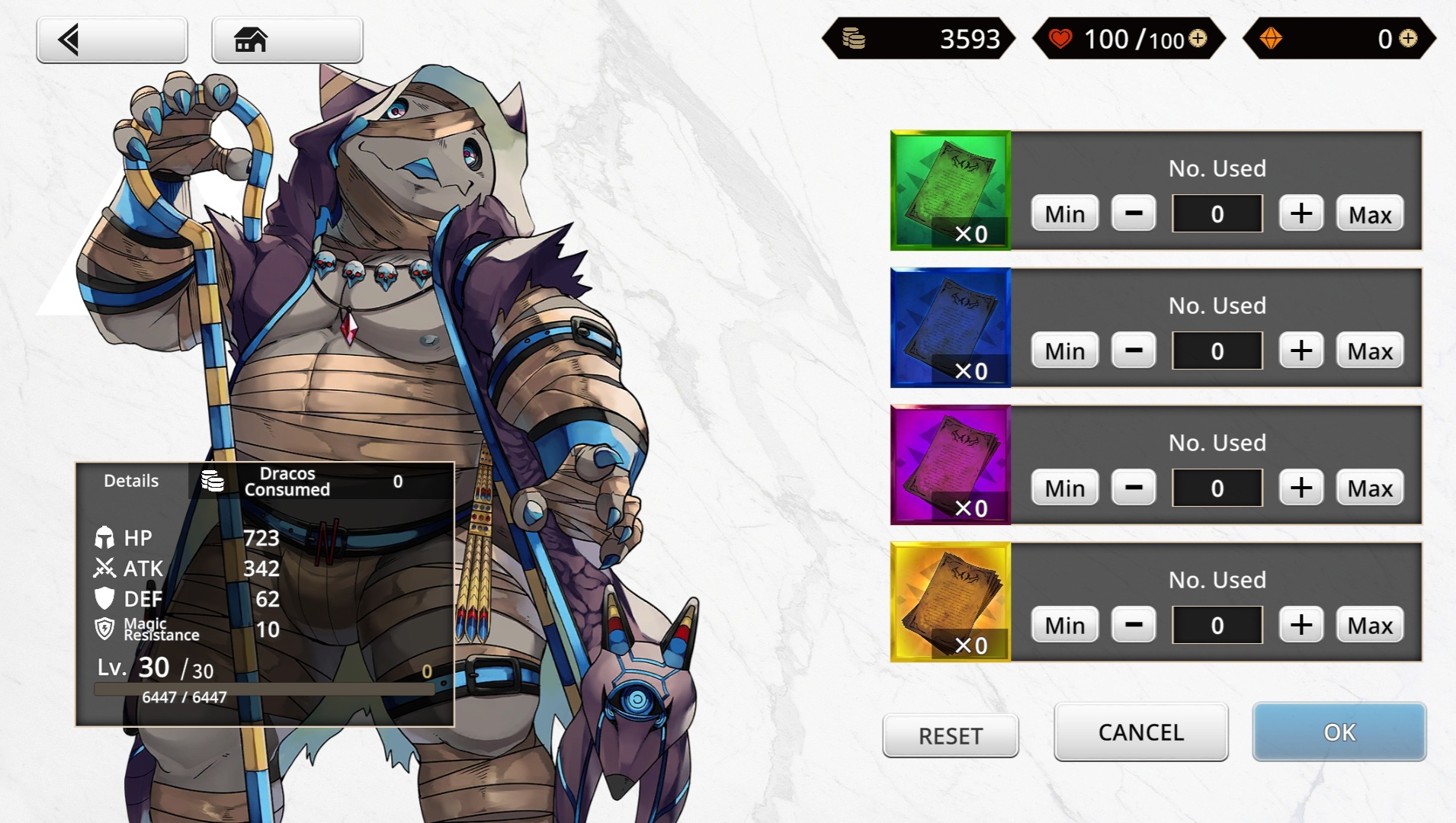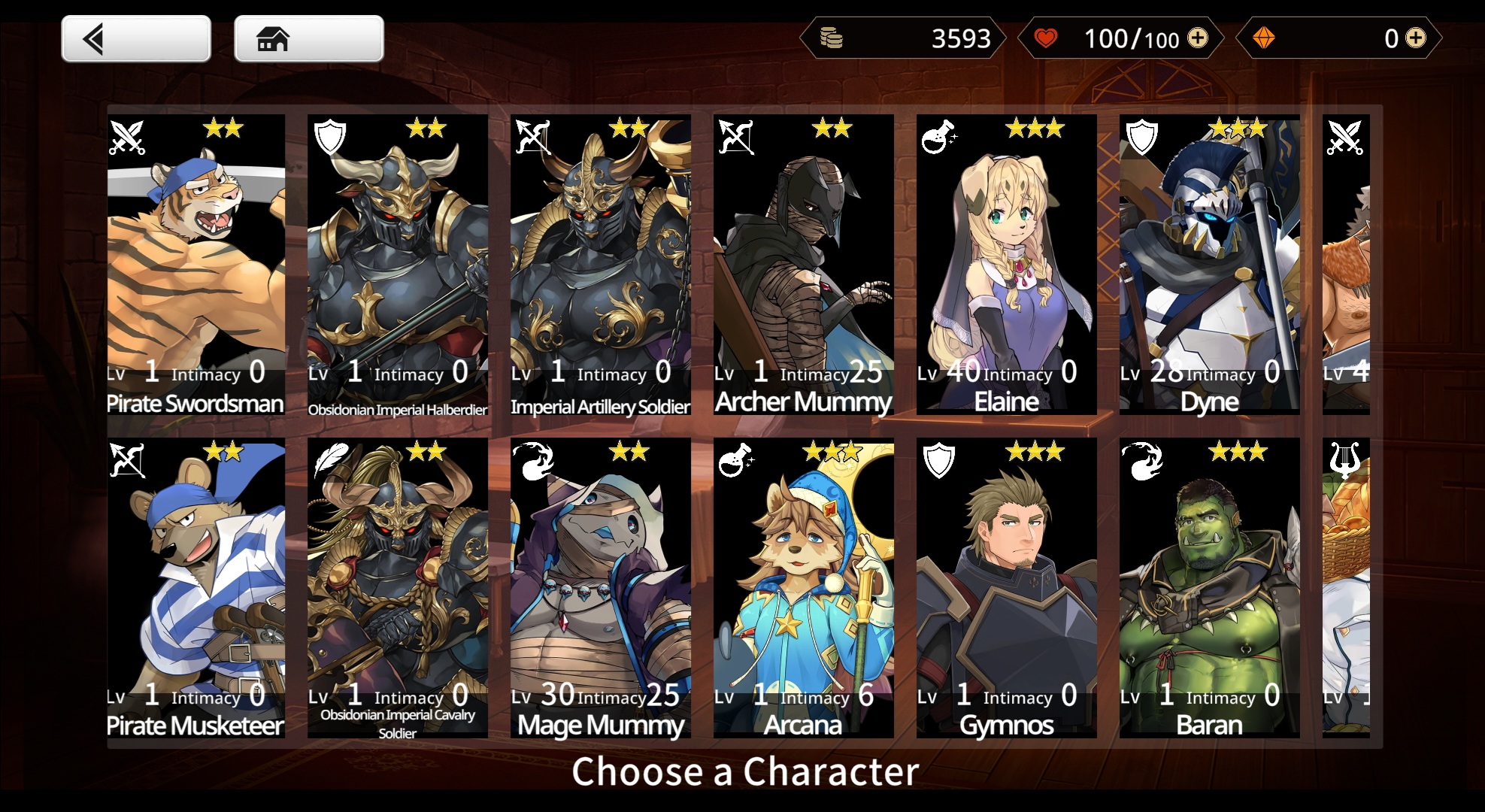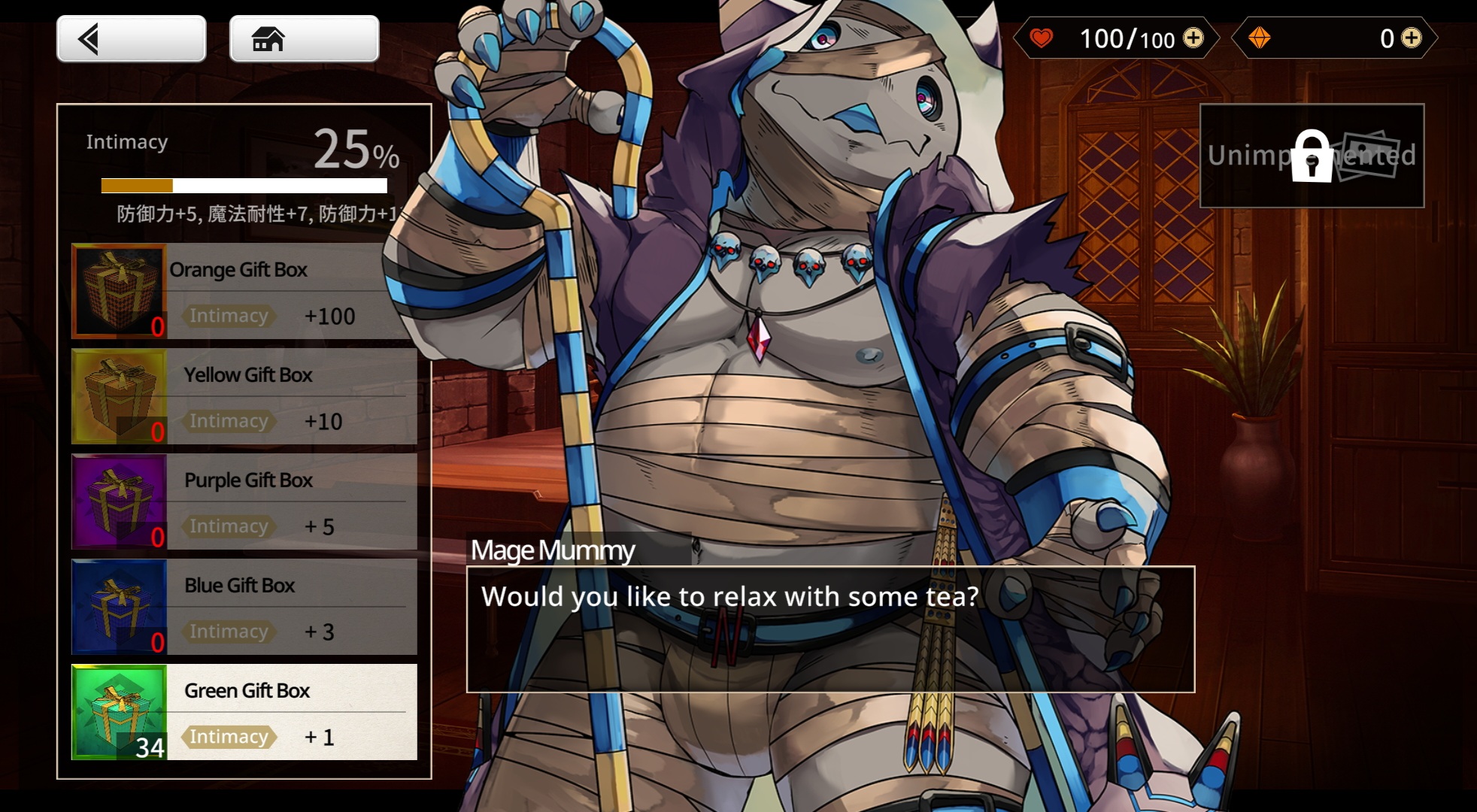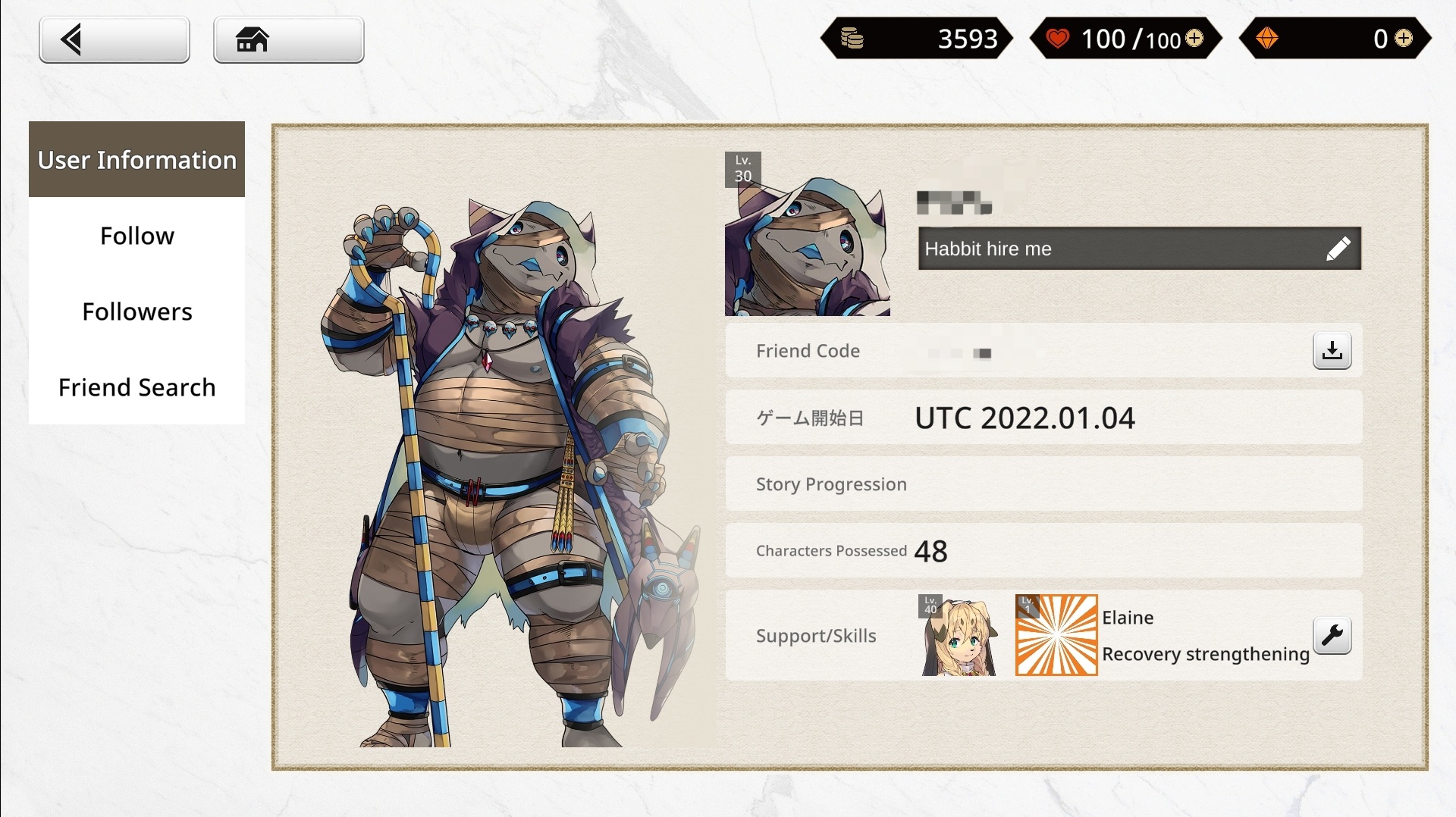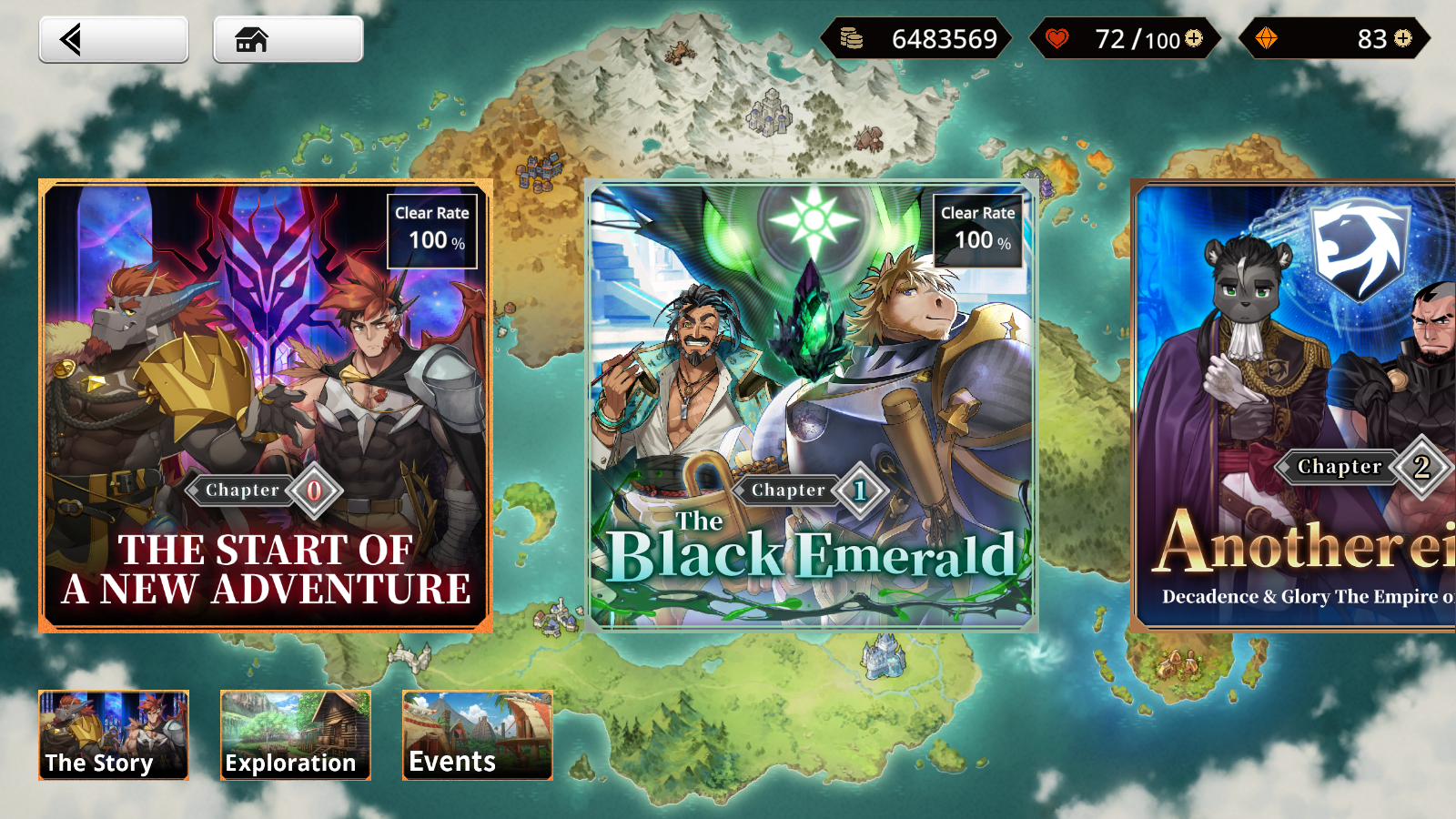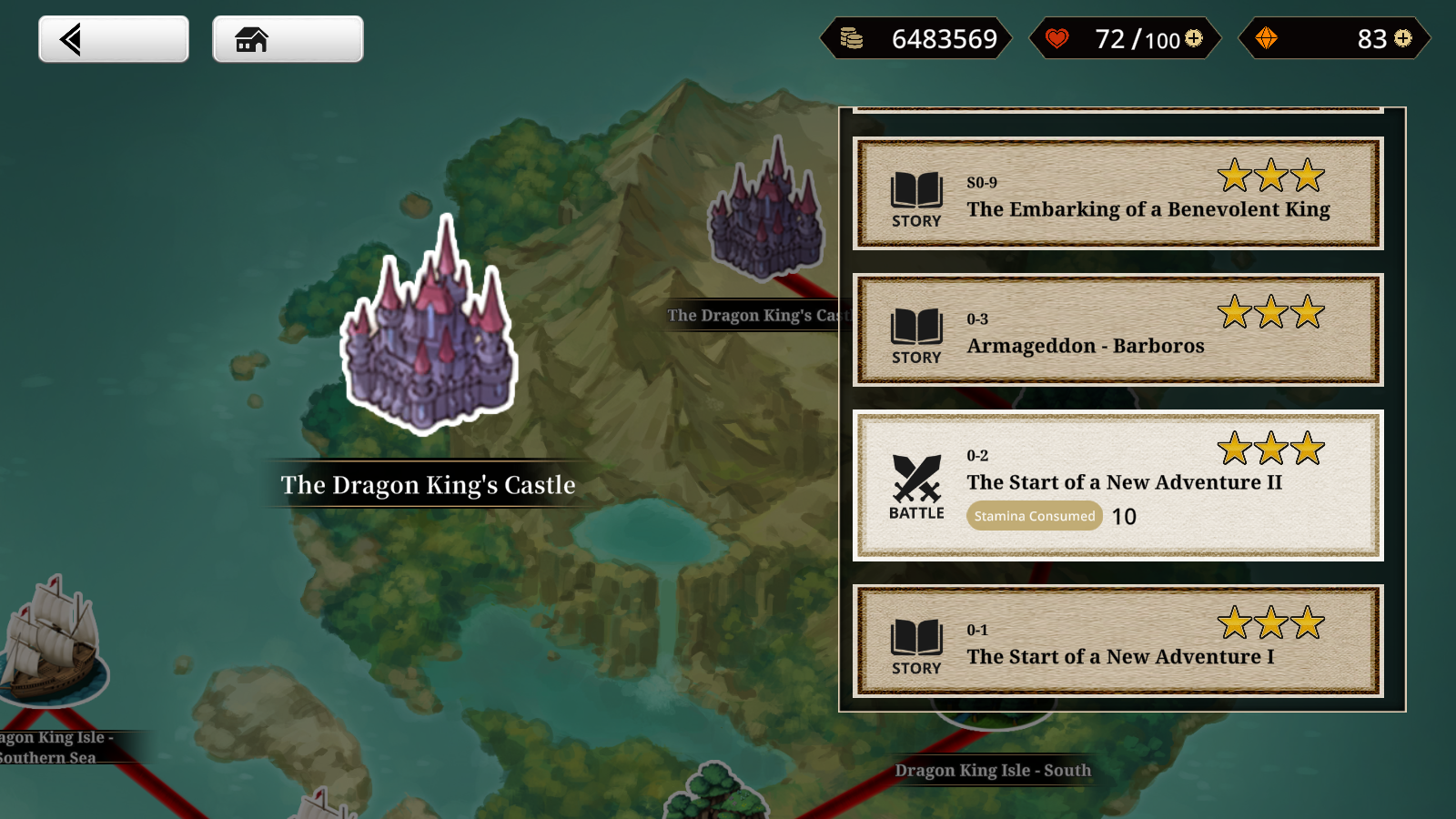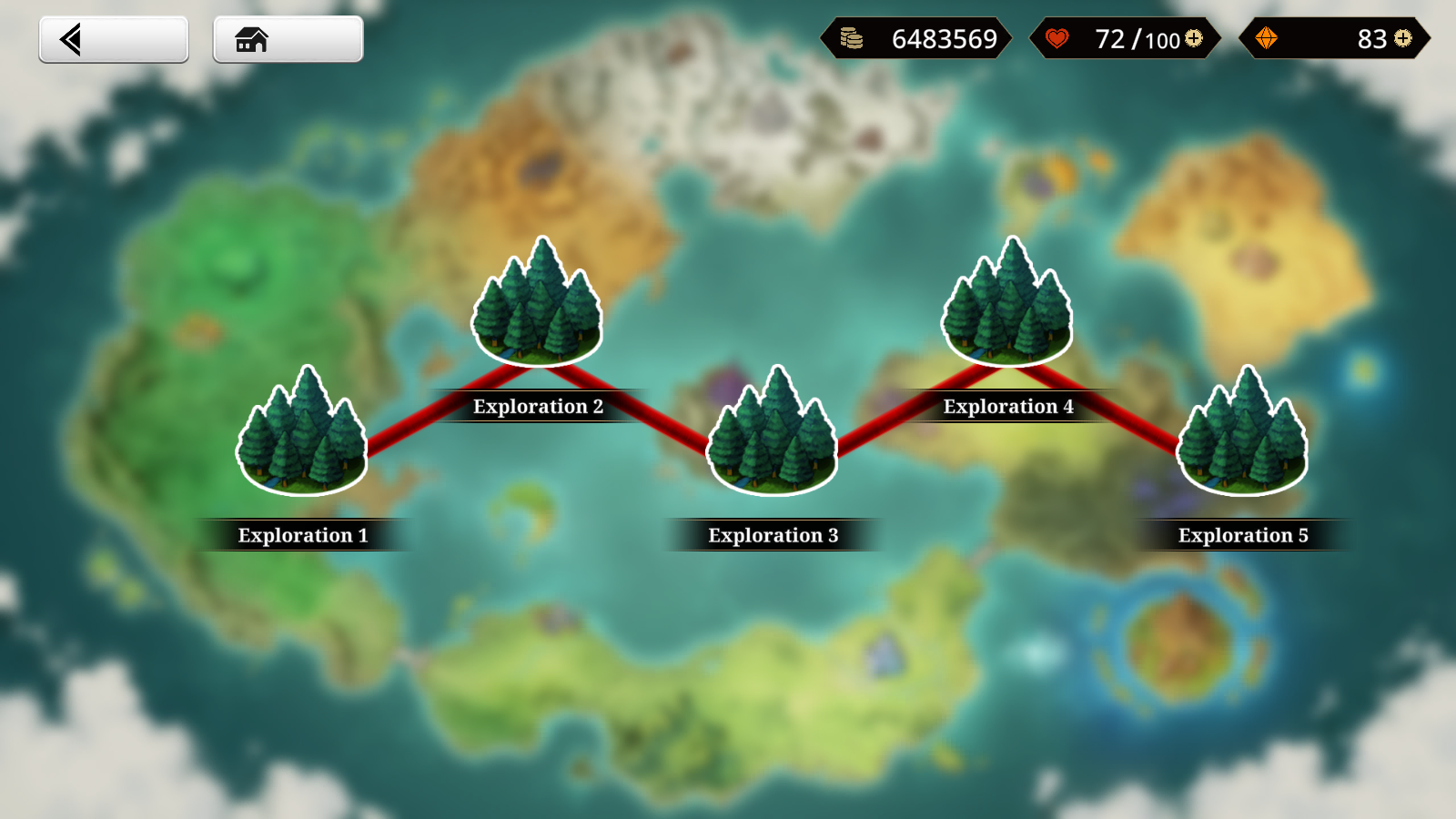User Interface

Start Screen
- Where the game checks for updates.
- Where you log-in if you're on pc/mac, or did not use Habbit Launcher on android.
- Clear Cache
- This is used to troubleshoot potential problems when assets fail to load correctly in-game.
This menu can be accessed again from going to Settings > Support > To Title.
Home Screen
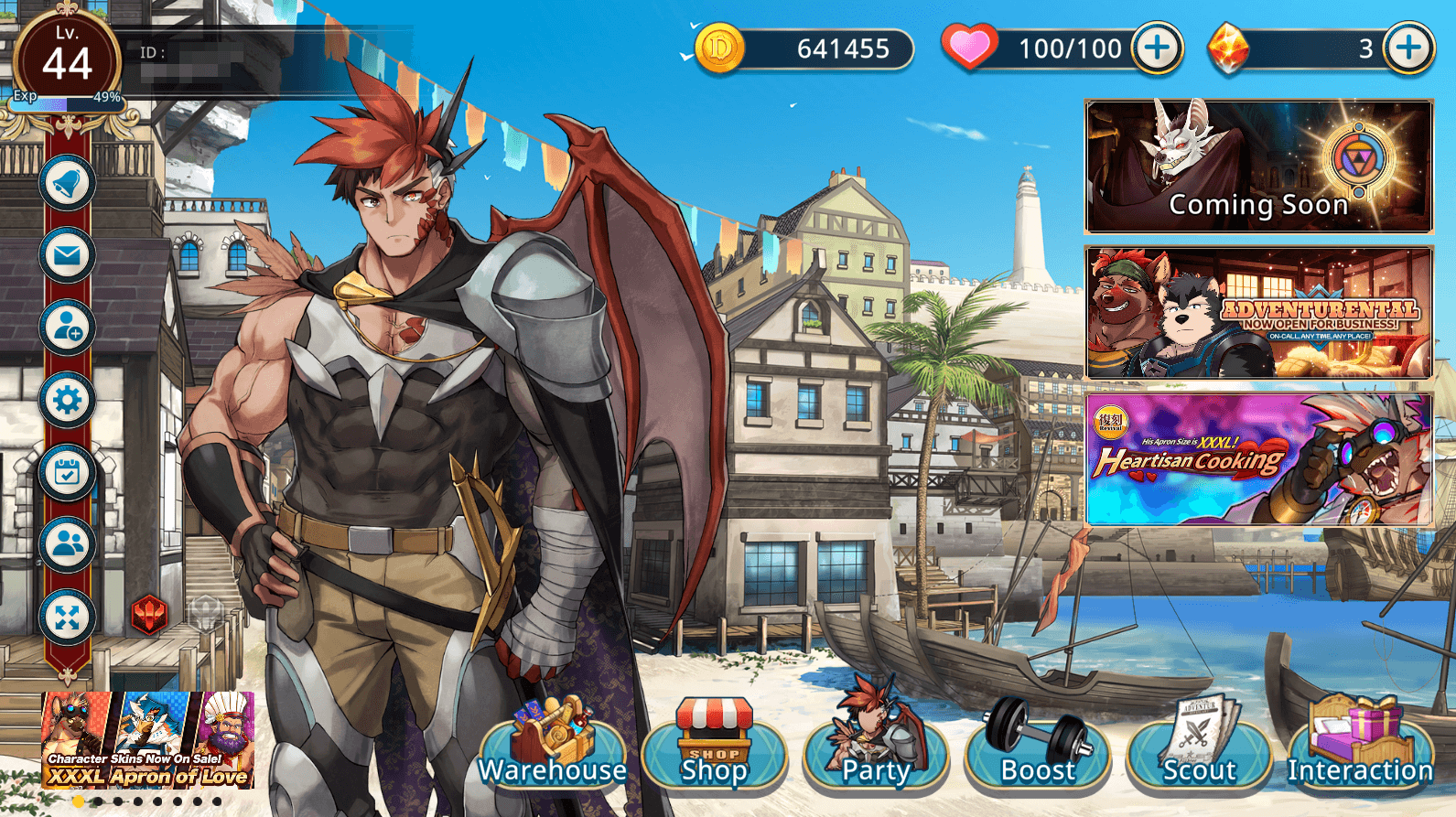
Upper Left
| Icon | Name | Detail |
|---|---|---|
| Level | Shows your current Player Rank. | |
| Player ID | You unique player ID used for adding friends and when reporting issues. (Also accessible in the Player Profile menu) | |
| Player Name | The name you've assigned to your account, and to the main protagonist. | |
| Player EXP | Shows how much EXP you need to level up to the next rank. |
Upper Right
| Icon | Name | Detail |
|---|---|---|
| Draco | Shows how much dracos you possess. | |
| Stamina | Shows how much stamina you have, as well as it's cap. It is possible to go over the cap but it will only naturally regenerate up to 100.
Pressing here will take you to the Stamina Recovery menu. | |
| Dragon Vein Stones | Shows how much dragon vein stones you possess. Tapping here will take you to the Shop. |
Right
| Icon | Detail |
|---|---|
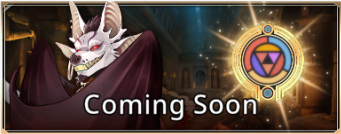
|
Main Story Quest
|
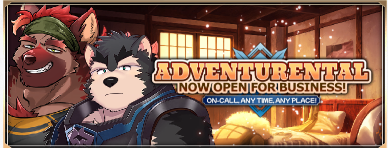
|
Current Running New Event
|
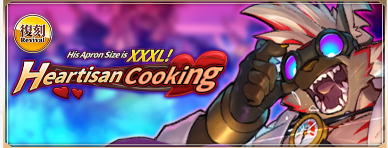
|
Rerun Events
|
Bottom
| Icon | Name | Detail |
|---|---|---|

|
Warehouse | View the items you've acquired. Items are organized by tabs: All, Expendables, Valuables, Materials, and Skins.
Stamina restoration items and Recommendation letters/ Scout letters can be used here. |

|
Shop | Purchase various packs using real money.
It is organized through four tabs: Recommendation, Dragon Vein Stone Purchase, Pack, Purchase Skins. When purchasing through credit cards, you have an option to save details. |
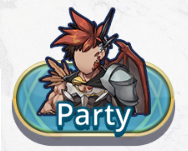
|
Party | View the Edit Party screen which also appears prior to starting battle quests.
There are 4 party slots which can be filled up either one by one by selecting a slot, or multiple through "Form Parties." Delete will remove all chosen characters, and leave slow 1 filled by Gaia. A party can be filled up to 12 characters. An additional character slot is available for Support units when Party screen is selected from a battle quest node. Character selection uses the Overview screen, which Boost also uses. |

|
Boost | Opens the Overview screen which lists all your acquired characters and a few bits of information for them.
Their portraits show their class, rarity, favorite status, rank, level, skill icon, and name. Units can be sorted from ascending and descending order according to a few criteria: Level, Cost, Rarity, Class, and Favorite
|

|
Scout | This is where characters can be scouted through various means:
|

|
Interaction | Opens the Interaction selection screen which display all your acquired characters and their intimacy level with you.
Selecting a character will open up their Interaction screen where:
|
Left
| Icon | Name | Detail |
|---|---|---|

|
Announcements | View banner announcements, notifications, and recent patch notes.
These are pulled from the official AnotherEidos News Website |

|
Mailbox | Collect weekly maintenance stones here.
If you experience a failed transaction and you submit a support ticket the items can be picked up here as well. |

|
User Information | Access the User Information screen. It has four tabs:
|

|
Settings | Access various settings in the game.
|

|
Daily Login | View you daily login progress, and the login rewards for every 30 days.
See Login Rewards for more info. |

|
Swap Partner | Change the displayed character on the main screen. This character and their level will be designated as your partner which shows up in your User Information. |

|
Adjust Partner/BG | Adjust the position and size of the character art on the main screen, as well as change backgrounds. |
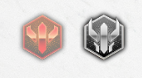
|
Rank Toggle | Switch between character art used by their corresponding rank. |
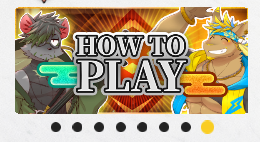
|
Notices | Shows notice images of various on-going pick-up banners, events, and a short article on how to get started with the game. |
Strengthen Screen
The Strengthen screen shows the full details of your unit as well as access to upgrading them.
Details on stats can be viewed in Character Stats and details on character upgrading can be viewed in Upgrading Characters.
Upper Right
You're able to change character skins, rewatch their rank up animation, show their gallery, and hide the UI.
Changing/Unlocking Skins
Character skins can be changed via the boost screen of a character. Characters can unlock different sprite design that can be used in combat. Currently, most characters unlock one on rank up, with most being simple palette swaps of their originals, while some are totally different looks for the characters. See Skins.
Gallery
You are able to view a character's vn sprite and game sprite via the boost screen. Most characters will have their base, swimsuit, and nude forms. Access to certain forms require having enough bond value.
Left and Lower Middle
The details on the left side include their faction, stats, rarity, title, name, class, and range. On the lower middle, it details their illustrator credit.
Right Side
On the right side, it shows their boost-able attributes: level, rank, proficiency, skill. As well as details on their trait and nature.
Boosting Level
Shows your characters stats on the left, and your inventory of exp items on the right. You can set the amount of these items you plan to consume, which shows its effect and cost on the left.
Boosting Rank
Shows the required items needed to boost the characters rank. This screen is not accessible if they no longer have a rank to upgrade into.
Boosting Proficiency
Shows the required items, dracos, and success rate of boosting a unit's proficiency by one step at a time.
Boosting Skill
Shows the required items needed to boost a skill's level. It also shows and compares the description of the skill between its current and next level.
Quest Screen
Tapping on the top right banner from the main menu will take you to the Quests selection screen. There you can change quest categories by selecting between the three: The Story, Exploration, or Events.
Note: Any exploration and event can be started at anytime, but the main story must be completed in chronological order.
Selecting a chapter or event or exploration will take you to that specific section's specific quest selection. Where you can access nodes that are either Story or Battle quests:
- Story quests are presented with a VN style UI. They can contain "Stills" which can be also be accessed through the Interaction screen for the respective character involved once the node is completed. For details on stills, see Interaction.
- Battle quests takes you to the party screen where you can choose what party to use in combat, as well as an extra slot you can use for using other player's support units or not. For the actual mechanics of combat, see The Battle System.
-
Switch between story, exploration and event quests by tapping the icons on the bottom. More story quests will unlock as you progress through the story.
-
Each node on the quest selection screens can have stories and battles attached to it. More quests are unlocked as you complete them. Some chapter 0 battles have story sections. This only occurs in Chapter 0.
-
Any exploration quest can be completed at anytime. There are no daily or completion restrictions.
Stamina Recovery Menu
- Shows you your stamina recovery items, their quantities, and their expiration if any.
- You can also use dragon vein stones to replenish stamina. (But it is not the best use of the currency.)
- You can overcap stamina by using plenty of recovery items at once.